Chromium にコントリビュートするための周辺知識
Intro
Chromium にコントリビュートするためには、ソースコードを理解する以外にも、もろもろ必要な周辺知識がある。
ドキュメントはかなり整備されている方ではあるが、そのドキュメントにたどり着くのが難しい場合もある。
レビュアーなどが親切に教えてくれるものをローカルにメモしているが、それも散らばってきたため、ここにまとめることにする。
まずは初期状態で公開するが、どんどん更新していき、長くなっても分割しないで追記を繰り返そうと考えている。
関連サイト
始めて取り組もうとすると、まずどこを見ればわからないところから始まる。
似たようないくつかのサイトがあり、使い分けがされているからだ。
-
code search
- https://source.chromium.org/chromium/chromium/src
- コードをインタラクティブに検索するためのサイト
- Workspace 風の UI であり、シンボルがリンクなので捗る
- Related File や Blame もできる
- 右上の "View in Gitiles" で Gitiles に飛べる
-
gitiles
- https://chromium.googlesource.com/
- Git のリポジトリがそのまま上がっている場所
- ソースのリンクはこちらが使われることもある。
- こちらから Code Search に飛ぶ方法はわからない。
- 特定バージョン時点でのコードは以下で見られる
-
crbug
- https://issues.chromium.org/issues?q=fetch
- 元々は https://bugs.chromium.org だったが最近移行された
- crbug とも呼ばれ以下で短縮できる
- https://crbug.com/10000
- 何かバグを見つけた場合もここから登録する
- 作業をする場合もここから探す
-
gerrit
- https://chromium-review.googlesource.com/dashboard/self
- レビューをするためのサイト
- crrev とも呼ばれ、以下で短縮できる
- https://crrev.com/c/10000
-
chromium dash
- https://chromiumdash.appspot.com/home
- もともとは omahaproxy というサービスだったもの
- ビルドやリリースに関する情報がまとまっている
code search
例えば「ファイルパスじゃなくて中身に、全部小文字の "fetch" が出てくる .cc でテストじゃないやつを blink 以下で探す」はこんな感じ。
content:fetch case:y f:third_party/blink/renderer/core/fetch f:.cc -testlang:cpp だと .h も入るので拡張子の方が絞れる。
よく使うもののおおよその階層を把握し、そこを絞ってからディレクトリ内検索する方が良い。
-
chrome/- Chrome アプリ固有の機能
- 拡張機能やオートフィル、ブックマークなど
-
content/- タブ内で必要な機能
-
third_party/blink/- レンダリングエンジン Blink
- 筆者としては一番触るディレクトリ
-
url- Google 謹製の URL パーサ
-
v8- JS エンジンの V8
基本的に Chromium はマルチプロセスになっている。
親プロセスとして browser process があり、各タブを開くごとに独立した rendering process が開かれる。rendering process と browser process は IPC しかできない。
これによって rendering process がサンドボックス化されている。つまり、インターネットの有象無象なコードを落として実行し、仮に rendering process が攻撃されても、そこから browser process は守られているため、OS から情報を抜いたりはできない。
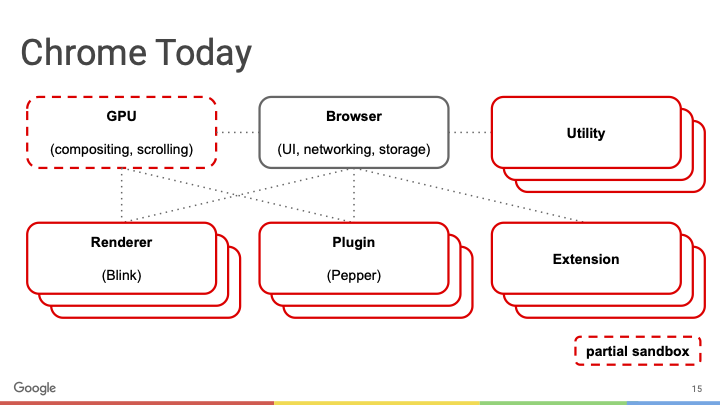
というあたりを把握しておくと検索しやすい。
両者を繋ぐ IPC が mojo だ。デバッグ中はだいたい mojo まで到達するとそこから辿れなくなる。(この辺を越えられるようになりたい)
ソースコードの歩き方を解説している記事が日英ともにちょいちょいあるが、割と大きなリネームがあったり、構造が変わったりしているので、記事の鮮度には注意が必要。
crbug
何かバグを見つけた時に報告する先。
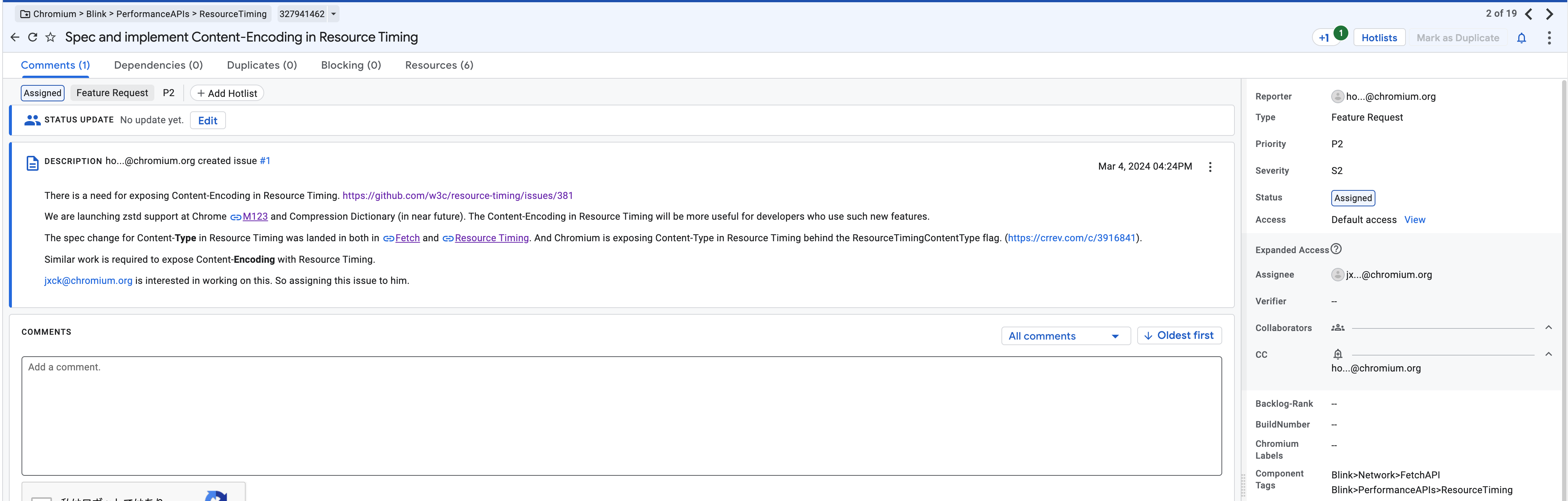
最近 Issue Tracker という新しいツールにマイグレートされたので、使い方がまだよくわからない。調べて出てくる crbug は大抵古い UI なので注意が必要。
報告するぶんには、とりあえずわかってることを全部書いておけば、誰かしらがトリアージしてくれる。
探す上では、バグがどのコンポーネントに関連するかを示す Component を先に見つけると捗る。
Blink>Network>FetchAPI
Blink>PerformanceAPIs>ResourceTiming
...また、関連する複数のバグは Hotlist というものでまとめられる。
例えば、Hotlist-GoodFirstBug とか。
- Hotlist-GoodFirstBug
ここでバグを見つけて、もしレビューがあったらそっちを見ると、どういうコードが入ったのかわかる。
crrev
Git で upload したコードはここに入りレビューされる。この UI は慣れないと難しい。
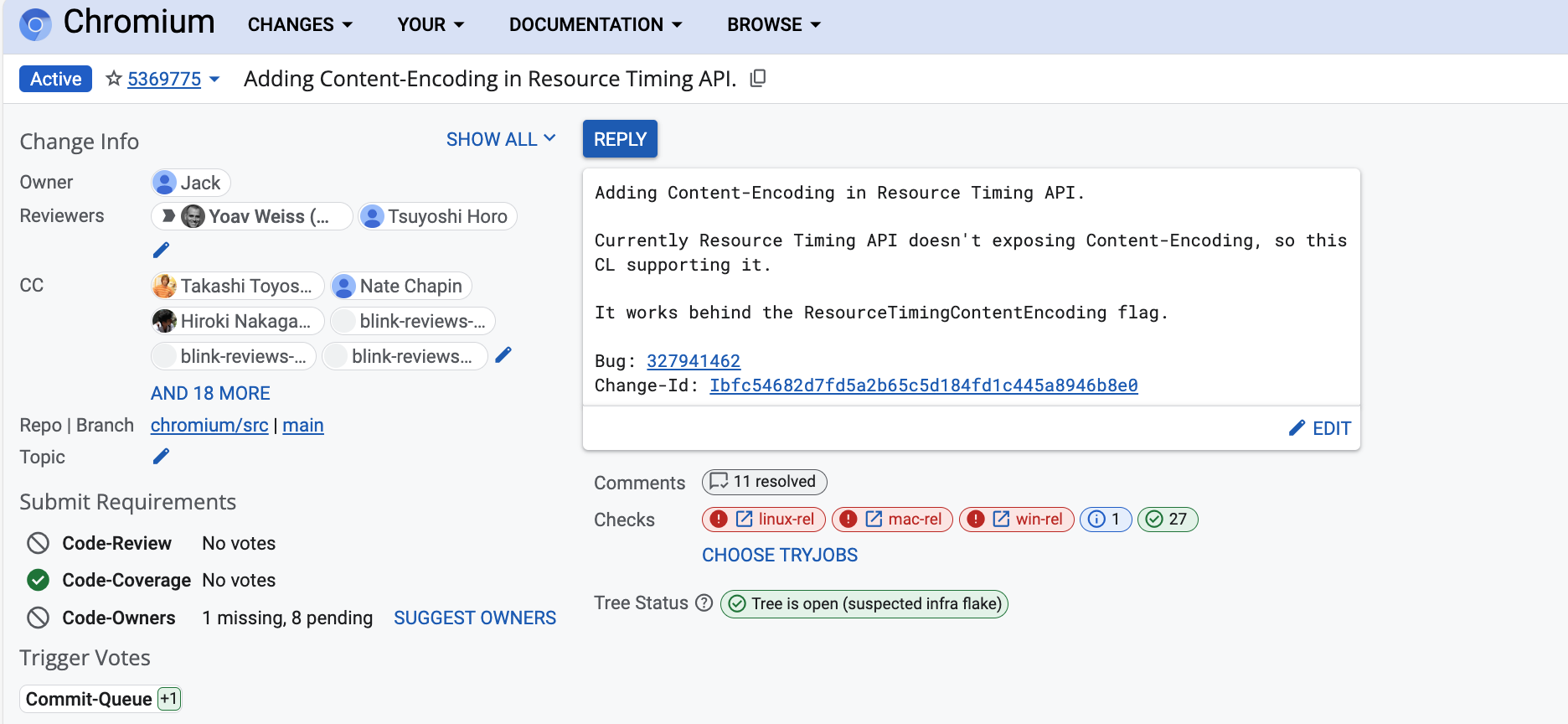
コントリビューションガイドを読んでおくといい。
- Chromium Docs - Contributing to Chromium
とりあえずレビューを立てたら Description を書いて、コードをあげる。
Reviewers の下のペンボタンを押すと、コードのディレクトリの中にある OWNERS ファイルに書かれた人からサジェストされる。普通は先に issue があるはずなので、そこでコミュニケーションした人を選べば良い。
選んだら Start Review すると初めてリクエストが送られる。これをしないと誰も見てくれない気がする。
crrev には Patchset という概念があり、これは複数コミットがあっても git cl upload した単位でつく。
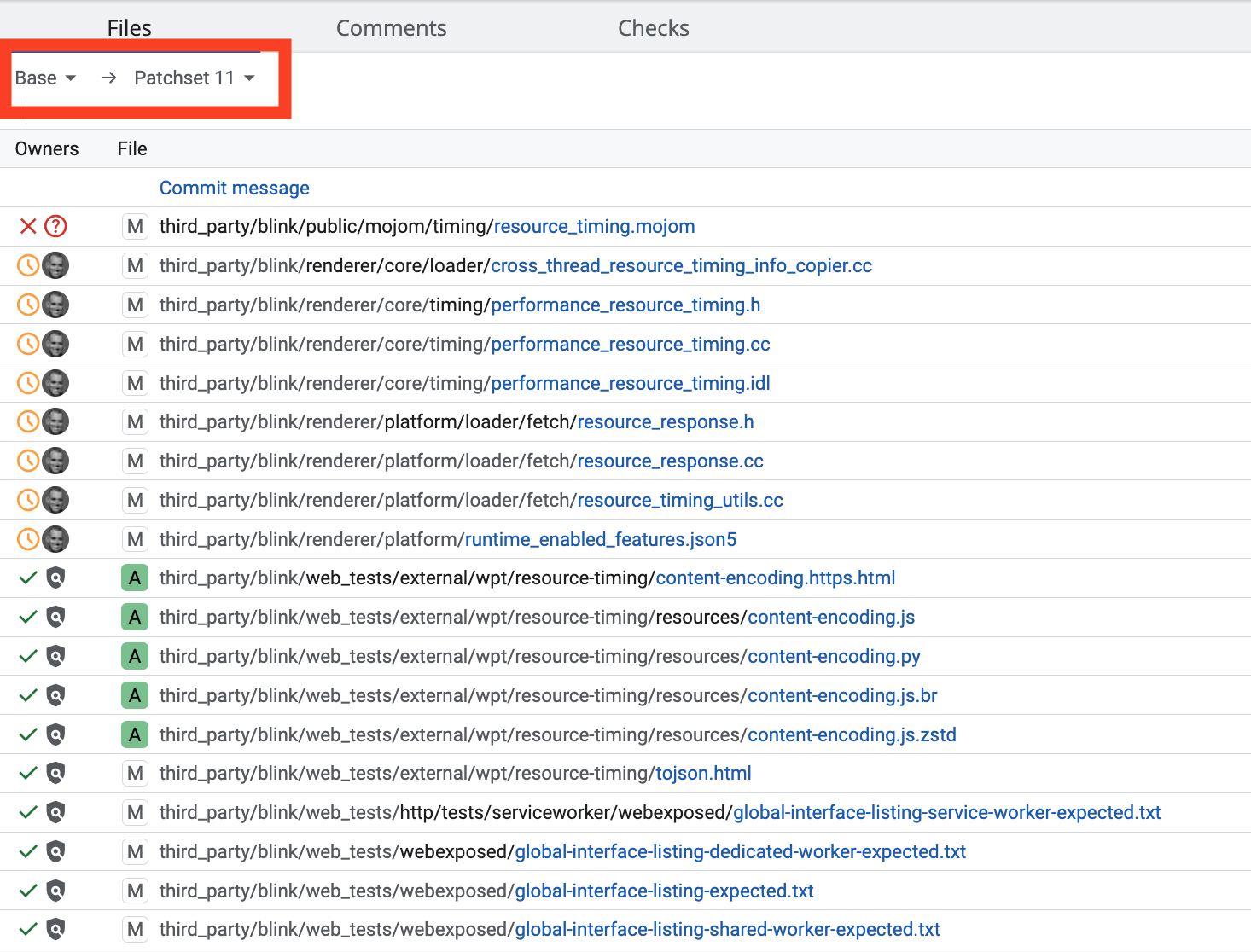
この単位でレビューコメントが付き、それに対応していくことになる。
各ディレクトリにはオーナーがおり、全てのファイルのオーナーにレビューをしてもらう必要がある。適切なオーナーがレビューに入ってないと、ファイルの頭に赤いバツが出る。

オーナーは、各ディレクトリの OWNERS ファイルを探すと書かれている。基本は SUGGESTED OWNER のボタンで自動で探してサジェストされるが、ファイルから選んで足しても良い。
ある程度のコードのコア部分のレビューが終わったら、テストや設定ファイルのオーナーを追加して、マージまでに全員のレビューをもらわないと、マージ直前で警告が出て差し戻される。
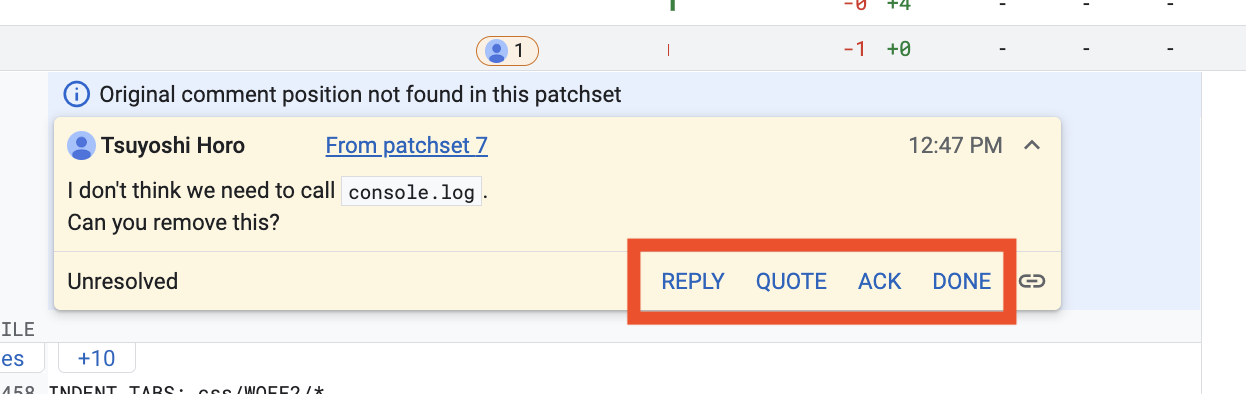
レビューが付いたら、そこに対して REPLY でコメントを返すか、次の Patchset で直して、治ったら DONE にする。
コメントをつけたら、それだけで相手に通知がいくわけではない。コメントをつけたり DONE を押したら、必ず画面上部の REPLY を押す必要がある。これがないと Submit されないので、夜コメント書いて朝返事があるかなと思ったら REPLY 押し忘れてたみたいなことがあるので注意。
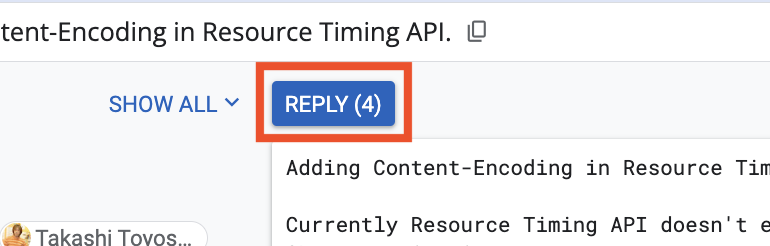
今ボールを持っている人は、名前の隣に Attention (矢印)のマークが付く。
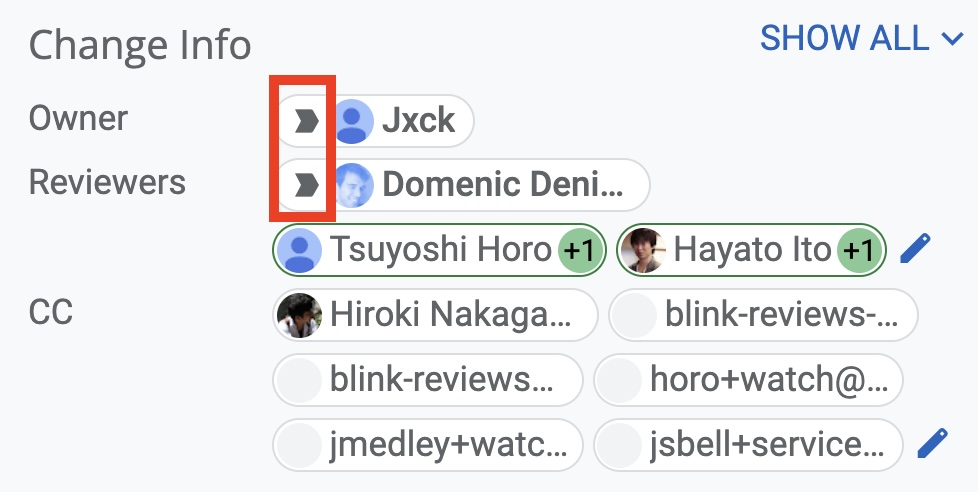
Attention が自分のままだとレビューをしてもらえないので、レビューしてもらう準備が整ったら、ここの MODIFY から Attention をレビュアーに変える必要がある。

ここで Reviewer に矢印を移して Send するとボールが相手に移る。

Rebase は UI 上からできるが、全部のコメントを一旦終えてから Rebase するのがマナーらしい。
Rebase が終わったら、"CQ DRY RUN" する。これが CI でビルドと全テストを流すボタン。ただし、権限のある人にしかできないので、Reviewer にやってもらうことになる。

全部終わると、Code-Review +1 がもらえる。これがないとマージされない。
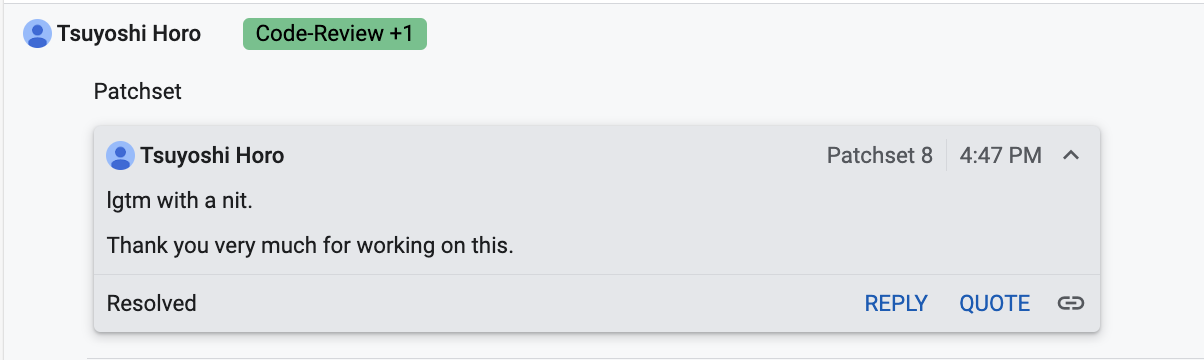
テストが通り Code-Review +2 がもらえると、ついに Ready to submit になり、"SUBMIT TO CQ" ボタンが出る。

これを権限のある人に押してもらうと、最後にテストが走ってからマージされる。
chromium dash
リリースなどに関する情報が集まったダッシュボード。
マージされたコードがいつリリースされたかを知りたい場合、ここで知ることができる。
まず、マージされた Patchset のコミットハッシュを取得する。(crrev だと Patchset の横からコピーできる)

それを Chromium Dash の Commits に入れれば情報が出る。
例えば以下なら。
- Rename InterestGroup API flag for common use and add flag for PARAKEET impl (3158266) · Gerrit Code Review
これ。

今回の場合は 96 でリリースされたことがわかる。
逆にここから Review や Bug にも飛べる。
公式の参考リソース
-
docs - Chromium Code Search
- https://source.chromium.org/chromium/chromium/src/+/main:docs/
- このディレクトリに色々ある
- まずは README.md
- C++ in Chromium 101 - Codelab
- Chrome University
環境構築
Chromium は、一部を開発するにも、基本は全てをチェックアウトしてビルドする必要がある。
- Linux ビルド環境
- Mac ビルド環境
基本は書かれている通りやるだけ。
ビルドは、基本的に Linux が一番早い(ファイルシステムやプロセス生成の影響がでかい)らしいので、OS 依存でない限りは Mac より Linux を用意する方が良さそう。
ちなみに Mac(2020 Core i7/32GB) だと。
- ネットワークによるが最初の sync だけで 4,5 時間
- Build は一晩
- Build 後はソース + バイナリで 100GB くらい
Google 社員は Reclient という分散ビルド環境を使っている(以前は Goma という環境だった)。これはコントリビュートを重ねてから申請するとアクセス権がもらえるらしい。それまでは手持ちのマシンで頑張るしかない。ちょっとでもビルドを早くするための細かいテクニックも書かれているので、全部やると良さそう。
実行
ビルド結果の実行は以下。
$ out/Default/chromeオプションは色々ある。(TODO: まとめる)
デバッグ
開発者のほとんどがプリントデバッグだけで開発しているらしい。
基本はこれ。
LOG(ERROR) << "Foo";
LOG(ERROR) << __FILE__ << "Foo"レベルを分けることもできる
// --enable-logging=stderr --v=1
DVLOG(1) << __FILE__ << "Foo他にも色々用意されている。よく使う型なら良い感じに変換されるようになってる。
- logging.h - chromium/src/base - Git at Google
stack trace の取り方はこう。
#include "base/debug/stack_trace.h"
base::debug::StackTrace().Print();
// or
LOG(ERROR) << base::debug::StackTrace();詳細は以下。
- getting started with blink debugging
GDB を使うことも可能だが、はまりどころは多いらしい。
-
debugging.md - Chromium Code Search
- https://source.chromium.org/chromium/chromium/src/+/main:docs/linux/debugging.md
--no-sandboxで sandbox を無効にして実効しないとうまくデバッグできないケースに注意。
VSCode でのステップ実行方法もある。
- Chromium Docs - Visual Studio Code Dev
これが動くなら理想。たまに落ちる。
docs 以下を debug で検索すると色々テクニックが出てくる。
テスト関連
Unittest
unittest そのものをビルドして実行
$ autoninja -C out/Default unit_tests
$ ./out/Debug/base_unittestsWeb Tests (Layout Tests)
- Web Tests (formerly known as "Layout Tests" or "LayoutTests")
blink_tests をビルドして run_web_tests.py で実行
$ autoninja -C out/Default blink_tests
$ ./third_party/blink/tools/run_web_tests.py
$ ./third_party/blink/tools/run_web_tests.py -t Default http/tests/serviceworker/webexposed/global-interface-listing-service-worker.htmlFlag
新しく入れた機能は、最初フラグの裏に隠されることが多い。
その場合は、以下のように有効にする。
$ chrome --enable-features=SubresourceWebBundleこの値は *_features.json5 というファイルがいくつかあり、そこに書かれている。
- file:features.json5 - Search
よく見るのは、renderer/platform のもの。
- runtime_enabled_features.json5 - Chromium Code Search
features.cc の場合もあるらしい。
ここにエントリを追加したら、コード上で Flag のガードを書く。
- RuntimeEnabledFeatures.md - Chromium Code Search
// インラインならこう
if (RuntimeEnabledFeatures::ResourceTimingContentEncodingEnabled()) {
builder.AddString("contentEncoding", contentEncoding());
}
// 定義ならこう
interface URL {
[RuntimeEnabled=URLParse] static URL? parse(USVString url, optional USVString base);
}blink の runtime_enabled_features.json5 に Status を Experimental で入れた機能は、そのまま Experimental Web Platform Feature に入る。
- about_flags.cc - Chromium Code Search
つまり
{
name: "URLParse",
status: "experimental",
}status は 3 種類
- stabel: 全プラットフォームで有効(通常 stable になったらこのエントリは消される)
- experimental: フラグで有効にできる
- test: ContentShell でのみ有効でテストが走る
experimental の場合に用いるフラグが、よく新機能を試すときに使うこれだ。
chrome://flags/#enable-experimental-web-platform-featuresExperimental で Origin Trials が始まると、それも features.json5 で管理される。
{
name: "CompressionDictionaryTransport",
base_feature: "none",
origin_trial_feature_name: "CompressionDictionaryTransportV2",
origin_trial_allows_third_party: true,
public: true,
},このフラグが外れる前は、A/B テスト的に一部のユーザ(1% とか)から徐々に有効にしていく場合がある。これを Finch という。
runtime_enabled_features.json5 に登録した名前がそのまま Finch の名前になり、その名前がコントロールする範囲に対して Kill Switch がある状態だ。
もし、ロールアウトして問題があったりした場合に、Chrome のリリースを伴わずに機能をリモートから無効にすることができる。
別で Finch のコントロールを定義する場合は base::Feature のインスタンスを作る必要があるが、その辺は Finch のシステムにアクセスできない外部コントリビューターがやることはあまりないだろう。
Finch がどうコントロールされているかは外にはでてこないが、これが自分の Chrome でヒットしているかどうかは chrome://version に以下のクエリをつけると見られる。
chrome://version/?show-variations-cmdで表示される、一番下に Command-line variations が追加される。よくわらかないフィーマットでワンラインにされているが、これを雑に , や * で改行すると、有効になってる機能が確認できるだろう。
Git
Chromium 用の Git の拡張が用意されており、それを用いてコントリビュートする。
- depot_tools_tutorial(7)
- Chromium www.chromium.org Website - site/developers/gerrit-guide/index.md
# まず新規作業用ブランチを作る
$ git new-branch fix_typo
# コードを書き普通にコミットを重ねる
# branch
$ git map-branches
origin/main
chap2 *
fix_typo
# 構成を見る
$ git map
615ffa720f (HEAD -> fix_typo) 2014-04-10
beec6f4746 (origin/main, origin/HEAD) 2014-04-10
41290e02b7 2014-04-10
a76fde7b7b 2014-04-10
9de7a713b3 2014-04-10
073b0c203a 2014-04-10
2250f532d7 2014-04-10
33a7a742b7 2014-04-10
# 書いたコードを gerrit にアップする
$ git cl upload
# またしばらくコードを書く
# コードを更新する
$ git rebase-update
$ gclient sync
$ git map
* 93fe917ad1 (HEAD -> fix-typo) 2014-04-10
* 5d26fec369 (origin/main, origin/HEAD) 2014-04-10# Issue 番号で紐づける
$ git cl issue 123456
# 書いたコードを gerrit にアップする
$ git cl uploadなお、差分のサイズが大きいと git cl upload を実行した際に下記のエラーが出ることがある。
$ git cl upload
error: RPC failed; HTTP 500 curl 22 The requested URL returned error: 500
send-pack: unexpected disconnect while reading sideband packetこれは、git クライアントのバッファサイズの設定に起因している場合がある。
その際は、下記のようにして解消できる。ただし、この設定変更は git の公式ドキュメントで推奨されているわけではないようなので自己責任で行う。
# git クライアントのバッファサイズを変更する
# https://git-scm.com/docs/git-config#Documentation/git-config.txt-httppostBuffer
$ git config --global http.postBuffer 157286400
# 再び実行する
$ git cl uploadVSCode
最近はコアコントリビュータも VSCode での開発が多いらしい。
基本はここにある通りに設定すればいい。
- Chromium Docs - Visual Studio Code Dev
C++ のシンボルやヘッダの参照が壊れて真っ赤になる時がある。

これは、clangd 用のデータベースがなく、自動では作られないかららしい。
- Chromium Docs - Clangd
これを作るコマンドがあるので、src/compile_commands.json を作ってから、起動しなおしたりすると治る。
$ tools/clang/scripts/generate_compdb.py -p out/Default > compile_commands.jsonTips
IDL
WebIDL 相当のもの。
ここから python script で interface 付きの DOM API コードが生成される。
例えば URL の IDL は以下。
- url.idl - Chromium Code Search
// https://url.spec.whatwg.org/#url
[
Exposed=(Window,Worker),
ImplementedAs=DOMURL,
LegacyWindowAlias=webkitURL
] interface URL {
[RaisesException] constructor(USVString url, optional USVString base);
static boolean canParse(USVString url, optional USVString base);
[RaisesException=Setter] stringifier attribute USVString href;
readonly attribute USVString origin;
attribute USVString protocol;
attribute USVString username;
attribute USVString password;
attribute USVString host;
attribute USVString hostname;
attribute USVString port;
attribute USVString pathname;
attribute USVString search;
[SameObject] readonly attribute URLSearchParams searchParams;
attribute USVString hash;
USVString toJSON();
};sqlite3
色々なデータの格納に sqlite が使われている。
例えば Cookie は以下
TODO:
sqlite> .tables
sqlite> .schema
sqlite> select * from tableWPT
Web Platform Tests は、各ブラウザが共通して実行する Web の単体テスト群のようなもの。
最近でいうと、Interop は WPT の達成度合いを上げていこうという取り組みだったりする。
Chromium は WPT をリポジトリの中に入れており、Web 標準の機能を実装する際はそのテストを直接 WPT にも追加してレビューに投げる。マージされたらそのテストは WPT 本体にもアップロードされるようになっている。
WPT の実行の仕方とテストの書き方も慣れが必要。
WPT の実行は、公式では しかし、Chromium の中では、この代わりに 自分がビルドした Chromium のインスタンスで、特定の WPT を実行する。
これで、該当の HTML がブラウザ上で実行され、テストが走るイメージ。
手動で実行して試したい場合は、サーバだけ起動してアクセスする。
とりあえず 8001 ポートにアクセスすれば試せる。
テスト用のドメインとしては これを解決できないと実行できないテストがある場合は、 WPT は網羅的にテストがあるが、Chromium は全部を通せるわけじゃない。(それを通るようにするのが Interop の目的)
これは、WPT のテストケースに対して、通らないものは「落ちる結果」を expected ファイルに書いて、実行結果が生成する actual ファイルと一致するかどうかを見るような仕組みになっている。
つまり、「意図した通りに落ちるか」をテストしているような感じだ。
実装するとこのファイルの結果も変更し、全部通るとこのファイルを消すことができる。
content_shell が原因で落ちる場合
content_shell はよくわかってないが、テストを流す前に対象がビルドできてないっぽい。
他のも含めてだいたい以下をビルドしてからテストを流すと良さそう。
fetch などでサーバを叩いたりするテストのために、mock server を書く方法がいくつかある。
まず、普通にファイル ( これにヘッダをつけたい場合は、.headers ファイルを作る( .asis ファイルを作ると、その中に書いたレスポンスがまるっとそのまま返る。(Apache As-Is という仕様らしい)
動的にレスポンスを生成したい場合は wptserve という Python のサーバを書く。
書き方は色々あるが、だいたい見ればわかるので、近くのファイルを参考にする。
注意点として、もしそのファイルに HTTPS でアクセスしたい場合は、 特に、HTTPS でしか動かない機能のテストはこれを忘れると落ちるので注意。
その上で HTTP/2 が必要なら 実行
wpt コマンドが提供されている。
/third_party/blink/tools 以下のコマンドを使用するっぽい。
$ third_party/blink/tools/run_wpt_tests.py -t Default -p chrome third_party/blink/web_tests/external/wpt/resource-timing/content-encoding.https.html -vv$ ./third_party/blink/tools/run_blink_wptserve.py
Server running on http://localhost:8001
Server running on http://localhost:8081
Server running on http://localhost:8082
Server running on http://localhost:8093
Server running on https://localhost:8444
Server running on https://localhost:8445
Server running on https://localhost:8446
Server running on https://localhost:8447
Server running on https://localhost:9000
Server running on ws://localhost:9001
Server running on wss://localhost:9444
WebTransportH3 server running on https://localhost:11000web-platform.test などのドメインが使われる。
/etc/hosts に追加する必要があるが、その自動構成スクリプトは以下にある。
expected / actual file
--reset-results をつけると、実行結果で expected ファイルを更新してくれる。
$ ./third_party/blink/tools/run_web_tests.py -t Default --reset-results path-to-test.jscontent_shell
The content_shell process crashed while starting:
"b'/home/jxck/chromium/src/out/Default/content_shell: symbol lookup error: /home/jxck/chromium/src/out/Default/libgpu_ipc_gl_in_process_context.so: undefined symbol: _ZN3gpu5gles219GLES2Implementation28ProduceTextureDirectCHROMIUMEjPa\n'"
content_shell took too long to startup.
[1/2] external/wpt/url/url-statics-parse.any.worker.html failed unexpectedly (content_shell crashed [pid=1287193])
The content_shell process crashed while starting:
"b'/home/jxck/chromium/src/out/Default/content_shell: symbol lookup error: /home/jxck/chromium/src/out/Default/libgpu_ipc_gl_in_process_context.so: undefined symbol: _ZN3gpu5gles219GLES2Implementation28ProduceTextureDirectCHROMIUMEjPa\n'"
content_shell took too long to startup.
[2/2] external/wpt/url/url-statics-parse.any.html failed unexpectedly (content_shell crashed [pid=1287194])$ autoninja -C out/Default blink_tests all_blink content_shellテストサーバ
/example/text.html) を置けば、それは静的ファイルとしてアクセスできる。
/example/test.html.headers)
Access-Control-Allow-Origin: *HTTP/1.1 200 OK
Content-Type: text/plain
Content-Length: 5
hellodef main(request, response):
content_type = request.GET.first('content-type')
response.headers.set(b'content-type', content_type)
response.content = b'hello'HTTPS
${name}.https.${ext} のように、ファイル名に https を入れる必要があります。
${name}.h2.${ext} とするなど、他のフラグもある。
Launch Process
新機能の追加など Web Facing な変更については、Launch Process というプロセスを踏んで進める必要がある。
- Launching Features
新機能の追加は、その機能についての Chrome Status エントリの作成から始まる。

作成したエントリは以下。
- URL.parse() - Chrome Platform Status
下部にある Development Stages から、この機能に関わるあらゆる情報を入力して集約することができる。

以下のボタンから各種レビュー(Privacy, Security, Enterprise, Debuggability, Testing) をリクエストできる。Intent to Ship の前にこのレビューが終わらせる必要があるが、レビューには割と時間がかるっぽい。

通常は Intent to Prototype で開発開始を宣言するが、すでに議論と合意が終わっている仕様などは、開発してから Intent to Ship を行うこともある。
情報を入力し終えたら、右上の鉛筆マークから移動する。

すると Intents のメールを自動生成する UI が出てくる。基本はこれをコピって blink-dev に送れば良い。

blink-dev で API オーナーから LGTM が 3 つもらえれば、その機能を Ship することができる。
Outro
TODO: 思い出したら色々追記